
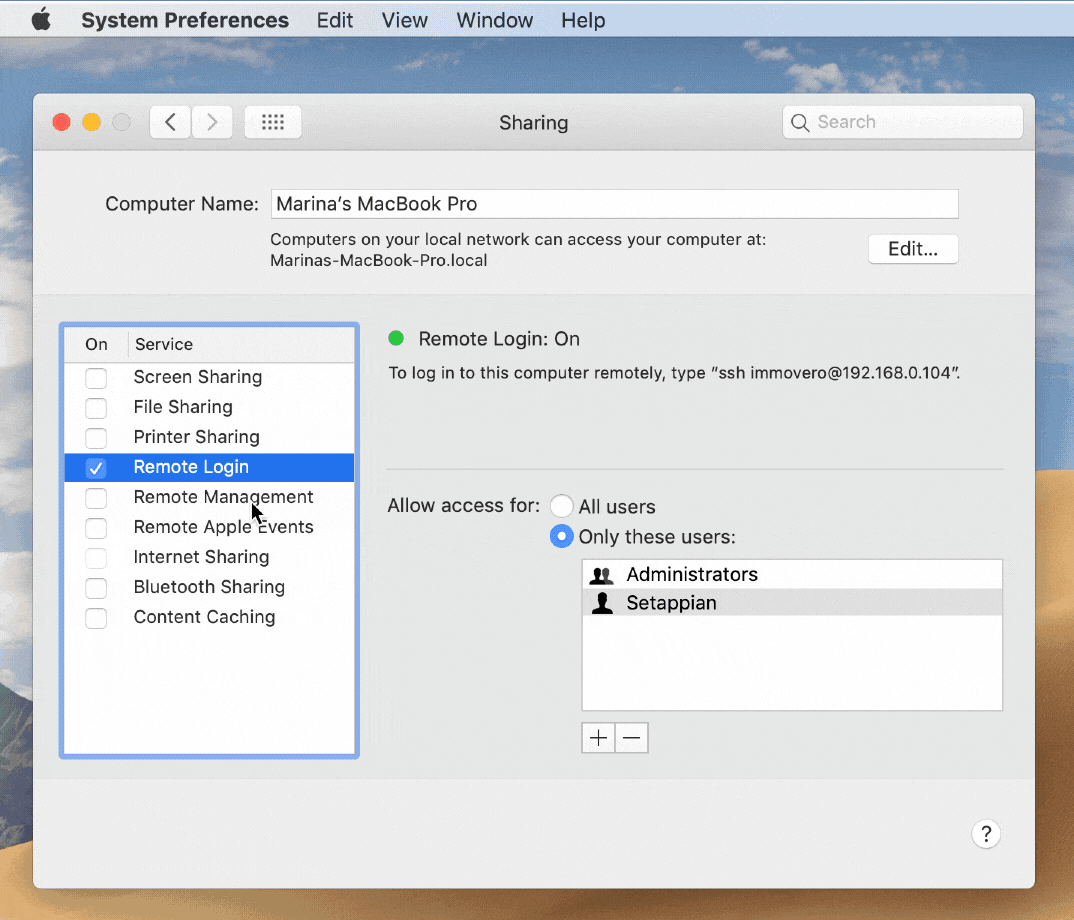
- CHANGE PASSWORD ON MICROSOFT REMOTE DESKTOP FOR MAC MAC OS
- CHANGE PASSWORD ON MICROSOFT REMOTE DESKTOP FOR MAC INSTALL
- CHANGE PASSWORD ON MICROSOFT REMOTE DESKTOP FOR MAC FULL
- CHANGE PASSWORD ON MICROSOFT REMOTE DESKTOP FOR MAC PC
This app is free, so no price will be listed. To begin the download, click the blue “Get” button.
CHANGE PASSWORD ON MICROSOFT REMOTE DESKTOP FOR MAC PC
To connect to your campus Windows PC from a Mac you will need to use the Microsoft Remote Desktop application for Mac version 10.1.8 (or higher).You will need an active DUO account to obtain VPN access. You may type “push” to receive a push notification, “phone” to receive a phone call, or enter a passcode from the DUO app.

You have three options to authenticate with DUO. IMPORTANT: Enter your myBama credentials in the username and password fields.
CHANGE PASSWORD ON MICROSOFT REMOTE DESKTOP FOR MAC FULL
You must make note of the FULL computer name of the host PC (the one in your office) BEFORE you attempt to control it remotely. IMPORTANT: THIS SHOULD BE DONE ON THE HOST PC (the PC in your office).It does not have to be logged on with your username and password, just turned on and must remain on. The host PC (the PC in your office) must be turned on.TIP: You may want to print these instructions before continuing, since you’ll need to perform most of the actions on your PC at home. IF YOU’RE USING A WINDOWS PC, PLEASE CLICK HERE FOR INSTRUCTIONS. THESES INSTRUCTIONS ARE FOR MACINTOSH COMPUTERS ONLY.
CHANGE PASSWORD ON MICROSOFT REMOTE DESKTOP FOR MAC INSTALL
Please follow the instructions below to install the Remote Desktop application and use it to connect to your UA Work PC. The Remote Desktop application allows the user of a host PC to connect remotely to a PC, whereby applications and files can be accessed and operated.
CHANGE PASSWORD ON MICROSOFT REMOTE DESKTOP FOR MAC MAC OS
The Remote Desktop Connection application is NOT a part of the Mac OS and will need to be installed from the Apple app store. Once you've installed the VPN on your personal computer, you'll need to enter the following address in the empty address field in the VPN application: College of Nursing Toggle navigation The first step to setting up your personal workstation for remote work is getting the Cisco An圜onnect VPN installed. If you are not set as an administrator on the machine you’ll be remoting into, please let us know by calling us at 626-5058 or submitting a ticket and we’ll get that configured remotely. The Settings window will pop up and under the name of the account if you see the word "Administrator" then it is an Administrator account. While you are still on campus please check if you are set as an administrator on your Windows workstation by clicking on the Windows start menu icon in the bottom left-hand corner of your screen, then right clicking on the user icon (probably looks like head and shoulders caricature), then click on ‘Change account settings’. Do NOT move files to your personal workstation and work on them there, as this may constitute a violation of The University of Arizona’s data security policy: IMPORTANT: When using remote desktop, always save your work to the desktop that you have remoted into.


 0 kommentar(er)
0 kommentar(er)
